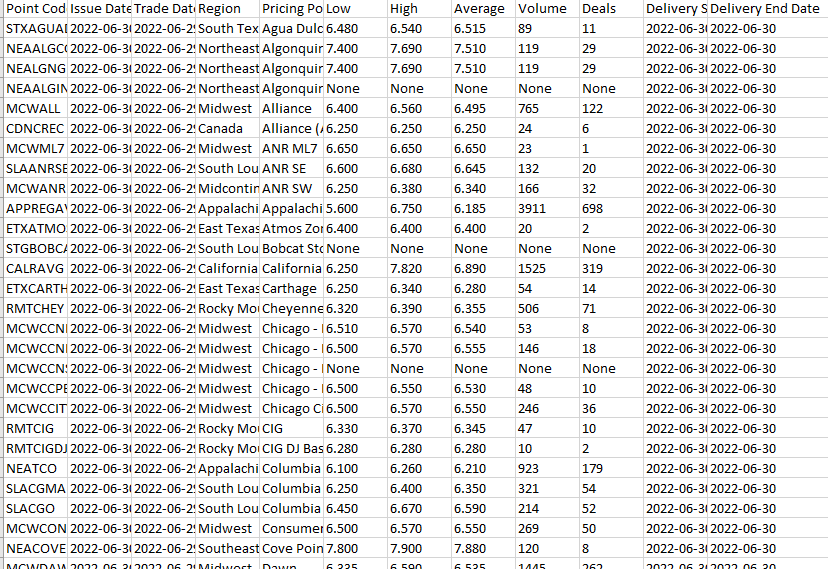The NGI Excel Add-in requires a special token for use. If you don’t have an access token and would like one, please reach out to ngidata@naturalgasintel.com or your account representative for assistance.
[Windows Only] Once you have the Add-in downloaded, navigate to the file on your machine. Right-click the file and choose ‘Properties’. In the Properties box that pops up, please check ‘Unblock’ per the image below, then hit ‘Apply’ and then ‘OK’. If you don’t see the Unblock option added to the Properties windows, please move to Step 2.
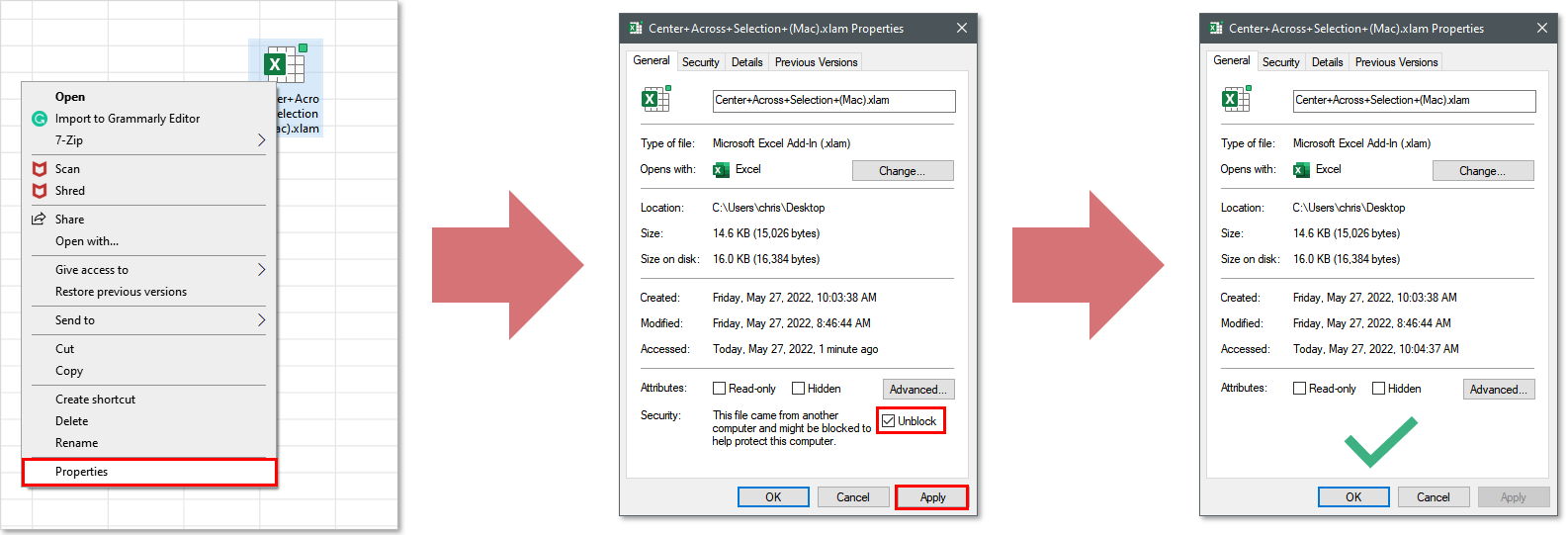
- Open Excel
- File -> Options
- Choose ‘Add-ins’ (at left, below ‘Quick Access Toolbar’ from the Excel Options Box:
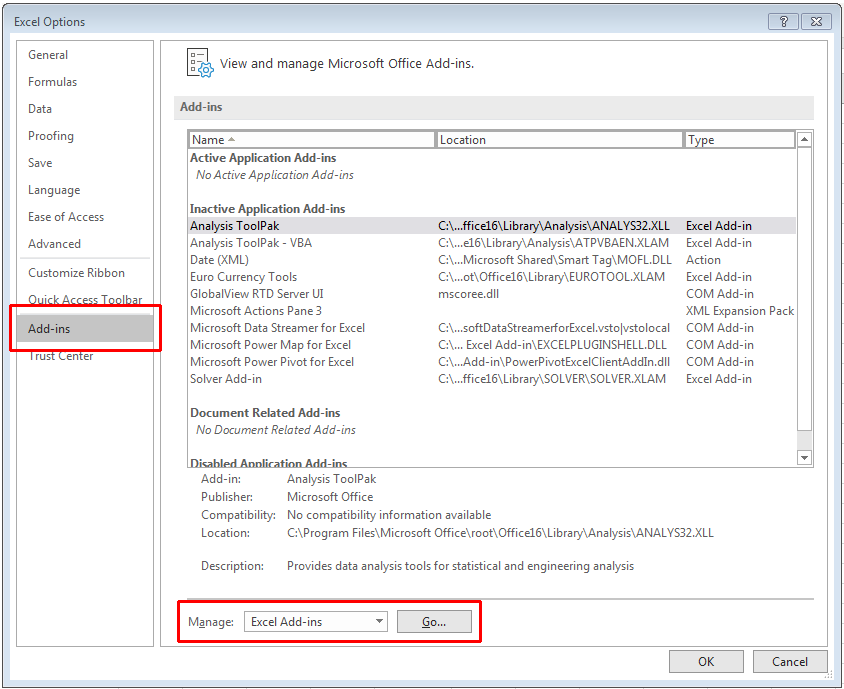
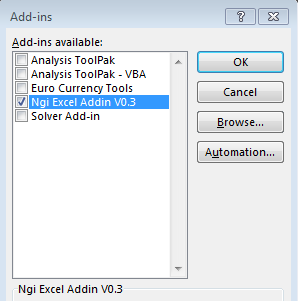
-
- Put your Excel token in cell A1. Make sure to copy the entire token (they are long, but you need every character).
- Pulling from the example on this page, type (do not copy / paste)
=NGIDatafeed(A1, “daily”, “2022-03-21”)
into another cell (this is assuming you are permissioned for Daily Data, but feel free to substitute another series you have access to):
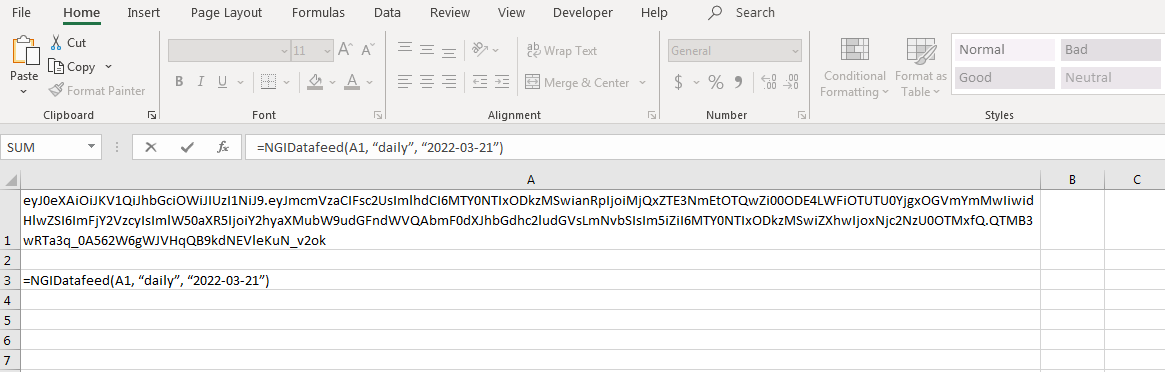
-
- Hit Enter, and BOOM! You’ve got your first Data Set! Congratulations!